The beauty of Google slides in its online Model, you can do edits through your favorite web browser from anywhere using Hanging Indent Google Slides feature.
If you are living anywhere, you can make the hanging indent on google slides with simple and easy with some clicks. It helps to you edit your font what you want you like exactly. It is necessary to use hanging indents in google slide presentation.
It has made font so nice in google slide presentation. So through this article, we can learn how to create hanging indent on google slides.
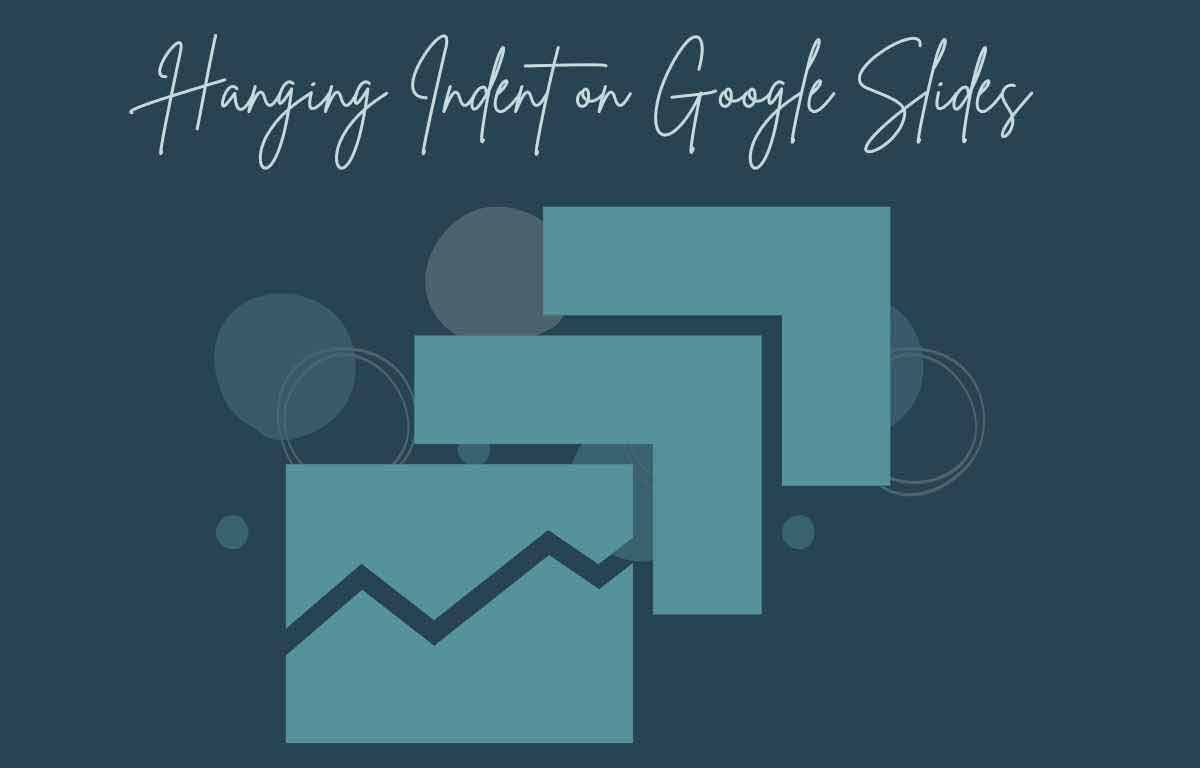
Hanging Indent Google Slides using Ruler
To create hanging indent in Google Slides using the ruler, just follow the simple steps given below :
- Go to Google Slide and create new Google Slide presentation or open if already you have any existed Google Slide presentation
- By click you will view the ruler on your screen then click on the view option that present in the Menu bar drop down and select the show ruler
- Type text what you want to edit by using hanging indent in Google Slide if you want to edit text already not there
- Select the text to have a hanging indent in the ruler area, then click and pull the indent control.
- It’s like to see a downward facing triangle. Let it go when you have the text indented to where you want it.
- Pull the left indent control and pull it back to the place at the first line to start where you want
- When you leave of the left indent control, finally you created a hanging indent
Also Check>>> Hanging Indent Word
How to do Hanging Indent on Google Slides with Keyboard Shortcut
This is the easy and best way to create hanging indent in google slides. Because you can create a indent to that slide and also you can add more text at the same time. That type of hanging indent can also create to apply for more sentences and paragraphs.
- First you open your google slide presentation
- Add click your cursor at beginning of the line what you want to indent
- Press the Return (or enter) and shift key at once on your key board
- Press on the Tab key to indent the line by one tab.
Google Slides Hanging Indent by Formal Options
You use Another way to add hanging indent in Google Slides. Follow these steps to create hanging indents using Format options :
- Go to your Google Slide presentation
- Select the text that you want to edit
- Tap on the Format Menu on the Menu Bar drop- down and click on the Format option
- Choose the Text Fitting in the dialog box that display
- Click the below indentation and select hanging option from the Special Menu below
- Tap the by below option and display up and down arrows you click on that and enter the indent spacing value
- After you are done, then you can close the dialog box. Finally, you selected the what you are indented that’s completely ready now.
How do you tap the Citation in Hanging Indent Google Slides
This is the easy and best way to create hanging indent in google slides. Because you create a indent for you creating like that indents also if you add more text are the same. This type of hanging indent can also create to more sentences and paragraphs.
- First you open your google slide presentation
- add click your cursor at beginning of the line what you want to indent
- Press the Return (or Enter) and shift key at once on your key board
- Press on the tab key to indent the line by one tab.
How to add a Hanging indent in Google Slides for first line
This is fast and common way to indent the first line in Google Slide to use Tab key on your key board. Its will be create first line indent with 0.5 inches.
- click cursor point starting of first line of the Paragraph what you want to indent.
- Tap on the Tab key on your keyboard to create Indent automatically.