Different methods to make a hanging indent Word is available to make on Windows PC/Laptop, MAC and Android Phone, but we have to proceed with a different process as we deliberate.
You will use hanging indent in a bibliography, reference list and works cited area. A hanging indent is used in APA, MLA, and Chicago Style.
The hanging indent is used for all lines of the paragraph except the first line. When you create a hanging indent the first line of a paragraph is normal. The second line of the paragraph starts with 0.5 inches subsequent.
Then the next line will automatically start with 0.5 inches. So that means there will be a start with all lines 0.5 subsequent except the first line.
Actually, you have single-line spacing by default in your document. If you want an additional spacing option in your document, you can change and fix it.
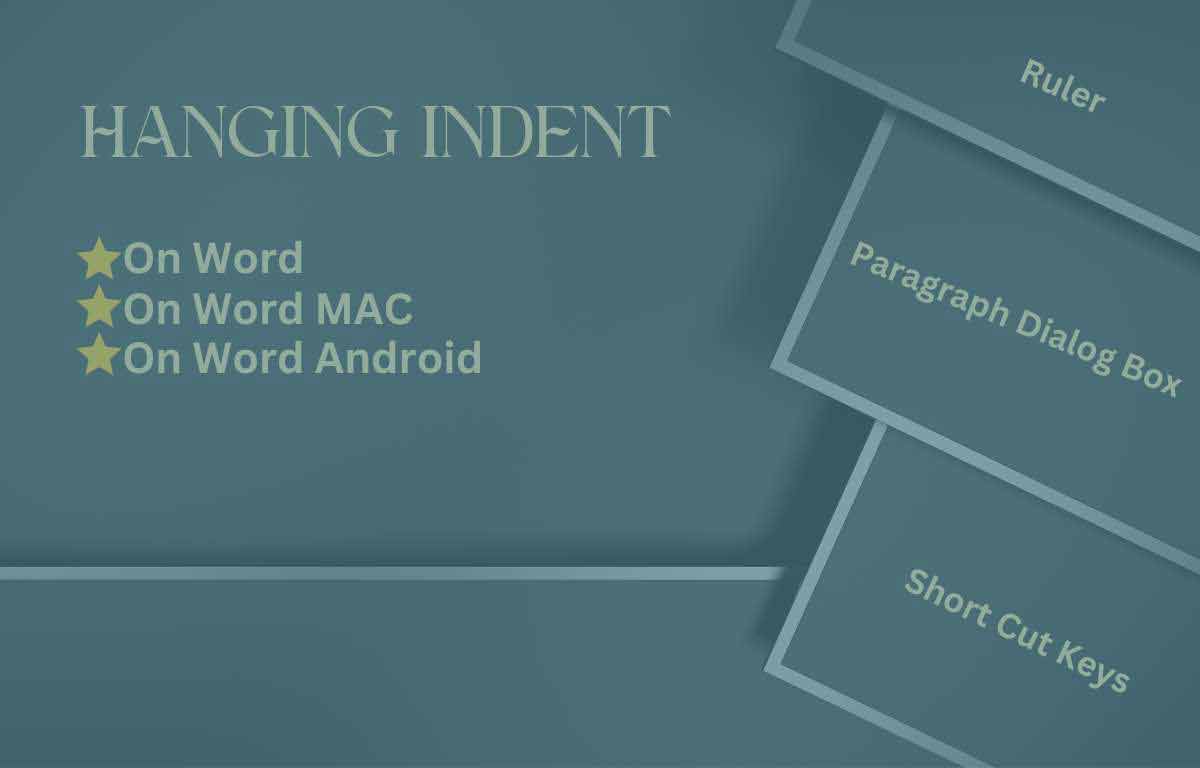
How to do Hanging Indent on Word
There are three types of Methods to create a hanging indent in Microsoft Word
- Creating hanging indent by using ruler bar
- Create hanging indent by using paragraph dialog box
- Creating hanging indent by using keyboard short cut keys
Hanging Indent in Word by Ruler
- Open your word Document
- Where you want to create hanging indent there you click the cursor in the paragraph
- Move to ruler bar and click on the hanging line indent
- To adjust the paragraph then put your cursor on hanging indent ruler.
- Then A dot line displays on your screen
Word Hanging Indent by Paragraph Dialog Box
- Open any new word Document or existing one
- Select the area where you want to create hanging indent and click the cursor in the paragraph
- Move to the Home option on the Ribbon and tap on the Paragraph Dialog box in the paragraph group seen there
- Paragraph setting dialog box will displays on the screen
- Select hanging from drop –down menu, then you choose indent count using by the option, and click on the ok option
Hanging Indent on Word by Keyboard Short Cut Keys
This is easy way to create a hanging indent in MS Word
- Where you want to create hanging indent there you click the cursor in the paragraph
- Increase the hanging indent of paragraph then press Ctrl button +T button from your keyboard
- Decrease the hanging indent of paragraph then you press Ctrl + Shift + T from your key board
How to do a Hanging Indent on Word MAC
How you have created hanging indent on pc or laptop should be created on mac as well. Just follow the same process as we discussed above already.
How to do Hanging Indent on Word in Android
If your using mobiles or you are in the journey, don’t fear, you can still use indent on your words and references.
You can create hanging indents In MS Word Docs on Android phone by just following the simple steps given below :
- Open the document that you want to modify
- Click on the view and turn on the ruler
- Select the text what you want to format
- Pull down the bottom rectangle to the right in the order to move the highlighted text to the right
- Drag the upside- down triangle to the left or right move the first line of every paragraph
How to Apply Word Hanging Indent to a Style
A style a collection of options, like as bold, italic, double spacing, color and size.
The following steps to apply hanging indent to a style
- Open the document, then go to Ribbon and click on the home option
- Click on the font style option group in Tool Menu and right click on the Normal Style.
- Select the Modify option from your font style group on the Tool Menu
- In the Modify Style dialog box, and go to the Name option in the Text box
- Enter the name what you want to change the font style
- Select the format option and click on that drop down arrow and choose paragraph option
- In the paragraph dialog box, click on the special option and in the drop-down arrow, select hanging option.
- Set the distance for the indentation.
- Click on the Ok button to save the change option and the dialog box
- The hanging indent applied for selected sentences use the select style
What is hanging indent of 0.5 inches?
A hanging indent used to indent all lines of paragraph remaining first line. the paragraph automatically have 0.5 inches subsequently spacing in every line by default.
How many Cm is a 0.5 inches?
1.27 cms equal to 0.5 inches. This is the default indent in your document. You can change the indent value by using hanging indent settings in your document.
How do you create a hanging indent at 0.5 for the complete document ?
First open your document and select where you want to add hanging indent and then go to home option on your Menu bar. Now click on the Paragraph tool box and then font dialog box displays indent. Then enter the spacing on your screen. You go to special option in you dialog box which present below of the special option. Just select hanging after that you can give the indent value in this field. Simply finally click on the Ok option