Take full and partial screenshots in your chromebook through multiple ways. Just check How to take a screenshot on a chromebook through Keyboard shortcut keys, by using built-in touchpad, stylus followed by without using windows key and other…
Screenshots are an essential tool for capturing what is happening on your computer screen. They can be used to save important information, share a funny meme with friends, or troubleshoot an issue with a technical support team.
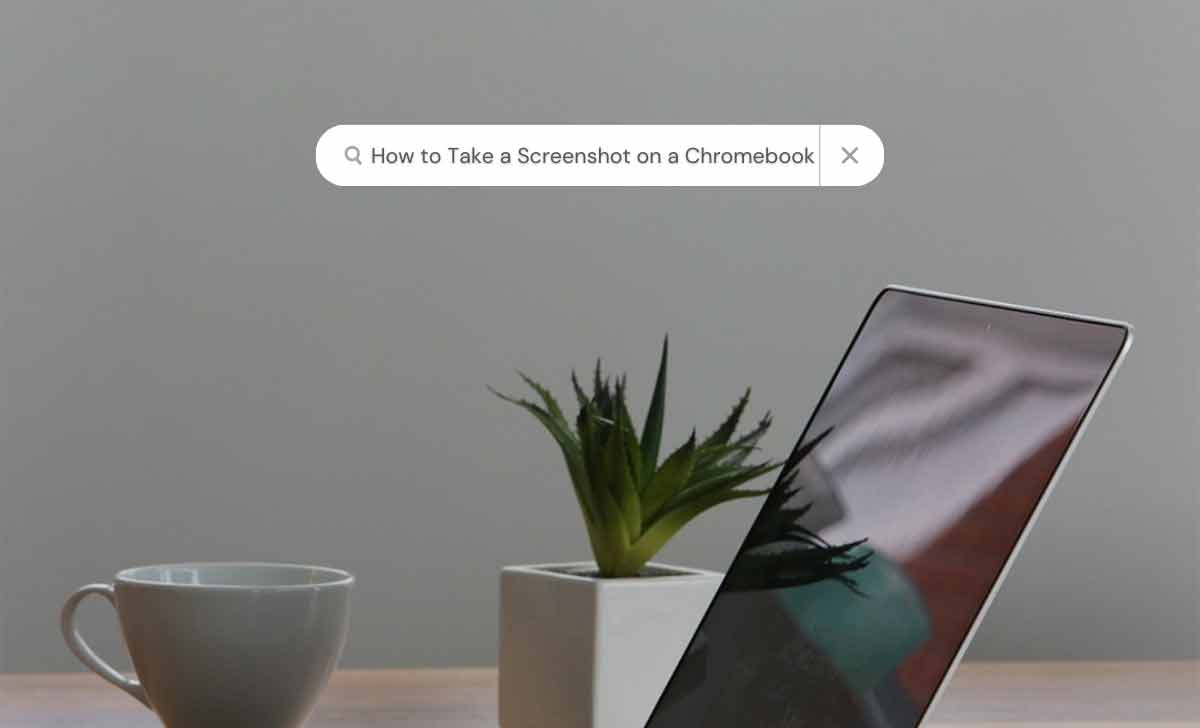
How to take a Screenshot on a Chromebook
Taking a screenshot on a Chromebook is a simple process, and there are several ways to do it. There are different ways to take a screenshot on a chromebook, have a look at the following and check in detail
- Screenshot with Shortcut Keys
- Partial Screenshot
- Specific Portion
- Built In Touchpad
- Stylus
>>> How to Delete Bookmarks on Chromebook
How to take a Screenshot on Chromebook using Keyboard Shortcut Keys
The first and most straightforward method of taking a screenshot on a Chromebook is by using the keyboard shortcuts. To take a screenshot of the entire screen, press the Ctrl and Window Switcher keys at the same time.
The Window Switcher key is located on the top row of the keyboard and is usually represented by a rectangle with two lines on the left side. Then the screenshot will be saved to the Downloads folder.
How to take Screenshot on Chromebook Partial
To take screenshot of partial screen to clear unwanted matter, just follow these simple steps in chromebook.
- Select the content
- Hold down the Ctrl and Shift keys and then press the Show Windows key. This will bring up the Chrome OS Screenshot toolbar at the bottom of the screen
- Click on the right-most of the three central icons on the toolbar. This is the ‘Window screenshot’ option. With that option selected, your cursor will have changed into a camera icon.
- Drag the icon
- This will capture just the one window, rather than your entire screen
- Check the saved screenshot
How do you take a Screenshot on a Chromebook for Specific Portion of Screen
If you only want to capture a specific portion of the screen, you can use the Ctrl + Shift + Window Switcher keys instead. This will activate the screenshot tool, allowing you to select the area of the screen you want to capture.
Once you have selected the area, release the keys, and the screenshot will be saved to the “Downloads” folder.
>>> How to Install Windows 11 on Chromebook
How to Take Screenshots on Chromebook using Built-in Touchpad
Another way to take a screenshot on a Chromebook is by using the built-in touchpad. To do this, press and hold the Ctrl key and use two fingers to swipe down on the touchpad.
Then this will capture a screenshot of the entire screen, which will be saved to the Downloads folder.
Take a Screenshot on Chromebook Using Stylus
You can also use the built-in stylus if your Chromebook has one, by pressing the stylus button while selecting the area you want to capture.
Once you’ve taken a screenshot, you can edit it by clicking on the notification that appears at the bottom right corner of the screen. The screenshot will open in the built-in image editor, where you can save it or crop it as your convenience.
>>> How to Change Language on Chromebook
How do I take Screenshot on Chromebook without a windows key
On Chromebooks, you can take a screenshot without a Windows key by pressing the Ctrl + Show Windows keys simultaneously. This will take a screenshot of your entire screen.
To take a partial screenshot, press the Ctrl + Shift + Show Windows keys simultaneously.
This will allow you to select the area you would like to capture.
How to take screenshot on a HP Chromebook without using a windows key
Just click on the power and Volume down button at the same time to take the screenshot of complete screen.
The screen will dim and you will hear a shutter sound. The screenshot will be saved in the Downloads folder.