Adjust the language of your Chromebook with your comfort for better performance. Just check the simple guide to know How to change language on Chromebook, important points to be remembered while changing, common mistakes that can be happened…
A Chromebook is a type of laptop or tablet that runs on the Chrome OS operating system, which is based on the Google Chrome web browser. These devices are designed to be lightweight and affordable, and they are primarily used for web browsing, email, and running web-based applications and services.
Some popular features of Chromebooks include long battery life, automatic updates, and easy access to Google apps and services. They are often used in schools and businesses for their low cost and ease of management.
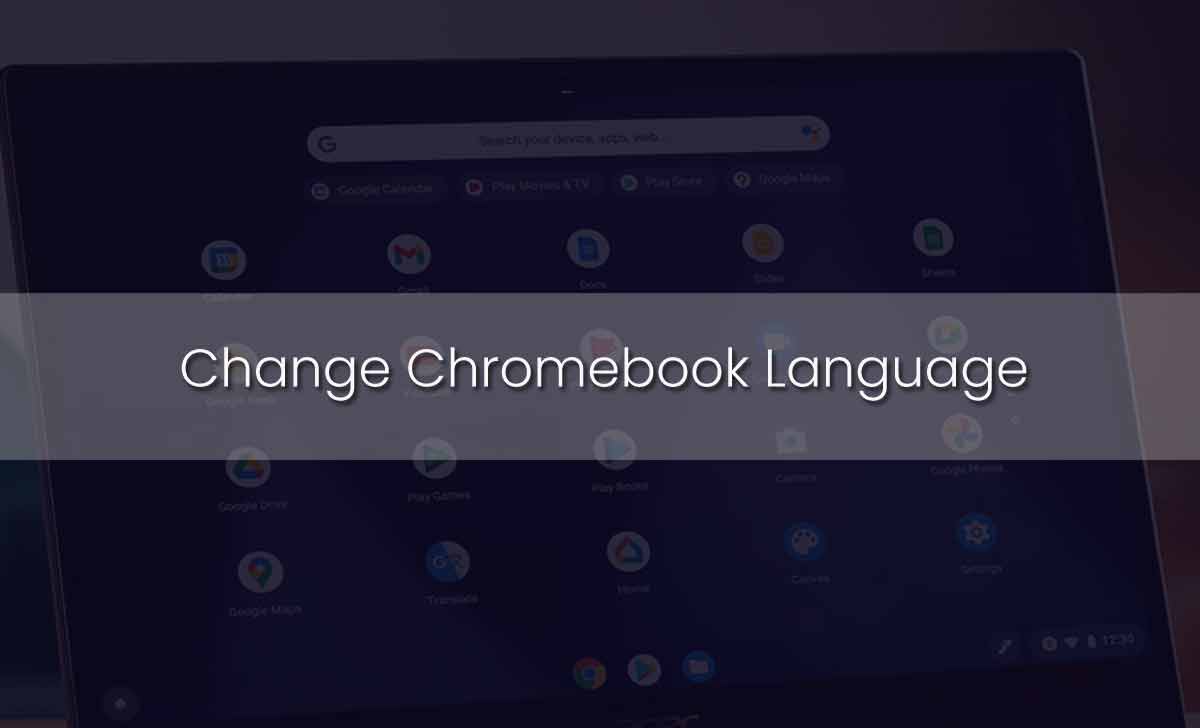
How to Change the Language on a Chromebook
To change the language on your Chromebook, follow these steps simply
- Click on the clock in the bottom right corner of your screen.
- Tap on the settings gear icon and then In the settings menu, scroll down and click on the “Advanced” button.
- In the Languages and Input section, click on Languages.
- Under Preferred Languages, click on the language you want to use. If the language you want to use is not listed, click on Add Languages and select the language from the list.
- The language you selected will now be at the top of the list.
- This will be the language used for the Chrome OS interface and for any Chrome browser windows that are currently open.
- To change the language for individual apps, you can go to the settings for each app and look for a language or locale option.
With this simple guide, there is no worry about how to change language on chromebook, Just follow and do further and have a look for additional info as below.
Important Points to Note When Change Language on Chromebook
It’s important to note that if the language you want to use is not available, it may not be fully supported on your device. Additionally, some apps may not support all languages. So you may need to switch back to the default language to use them.
It’s also worth noting that changing the language on your Chromebook will not affect the language used by other apps or programs running on your device, such as Windows or Mac applications.
Common Mistakes by People While Chromebook Change Language
- Not setting a primary language: If multiple languages are added to a Chromebook. It’s important to set a primary language as the default language for the system.
- Not switching the keyboard language: Changing the system language does not automatically change the keyboard language. Users need to manually switch the keyboard language as well.
- Forgetting to log out: Changing the language on a Chromebook requires logging out and logging back in for the changes to take effect.
- Not checking for language support: Some apps and websites may not support certain languages. So users should check for language support before making any changes.
- Not checking the time and date format: Changing the language on a Chromebook can also change the format of the time and date. So users should check the settings and make sure they are correct.
- Not having the language pack installed: Some languages may require a language pack to be installed. Users should check if the language they want is available as a language pack on the Chromebook.
What if the Chromebook language isn’t Change
In general, many of us don’t know about how to change language keyboard, but changing the language on Chromebook is a straightforward process and can be done in a few simple steps.
If you’re having trouble, there are a few things you can check. Such as availability of language you want to use and whether your device is being managed by school or workplace.
If your Google account is set to use the same language as your device. Then changing the language on your Chromebook will also change the language for your Google account. But if it’s set to different language, it will not change the language for your Google account.
Ref: support.google.com
Can I add multiple languages to my Chromebook?
Yes, you can add multiple languages to your Chromebook by going to the settings menu and selecting the “Languages” option. You can then add additional languages and set a primary language.
Can I change the language for the Chrome browser separately from the rest of my device?
Yes, you can change the language for the Chrome browser separately from the rest of your device by going to Chrome settings, then advanced settings, then Languages and then choose the language you want to use for Chrome.
Can I change the language of specific apps on my Chromebook?
Yes, you can change the language of specific apps on your Chromebook by going to the settings for that particular app and selecting the language option.
How do I change the language for voice commands on my Chromebook?
To change the language for voice commands on your Chromebook, go to the settings menu and select the “Languages” option. Then, choose the language you want to use for voice commands.
Can I change the language of my Chromebook without an internet connection?
Yes, you can change the language of your Chromebook without an internet connection. The language settings are stored locally on your device and can be accessed and changed offline.
Can I change the language of my Chrome browser’s search engine?
Yes, you can change the language of your Chrome browser’s search engine by going to Settings -> Advanced -> Languages, then select the language you want to use for your search engine.
How do I switch between languages on my Chromebook?
You can switch between languages on a Chromebook by using the keyboard shortcut “Ctrl + Shift” or by going to the settings menu and selecting the “Languages” option to switch.
How do I remove a language from my Chromebook?
To remove a language from your Chromebook, go to the settings menu and select the “Languages” option. Then, click the “x” next to the language you want to remove.
What happens if I change the language on my Chromebook and I don’t understand it?
If you change the language on your Chromebook and you don’t understand it, you can change it back to your preferred language by following the steps I previously provided. You can also use the “Google Translate” extension to translate the language of your Chrome browser.
Will changing the language on my Chromebook affect the language of my Google Assistant?
Yes, changing the language on your Chromebook will also change the language of your Google Assistant. If you change the language of your Chromebook, the language of your Google Assistant will also change to match it.