In today’s digital age, accessing important employment-related documents has become more streamlined than ever. Workday, a popular cloud-based human resources management system, provides employees with a convenient platform to manage various aspects of their work life, including pay stubs.
In this comprehensive guide, we will delve into the steps on how to obtain Workday employee paystubs, ensuring a seamless and efficient process.
How to Download Workday Paystubs
There are two ways to access your Workday employee paystub
Downloading or Printing Individual Paystubs:
- Log in to Workday: Use your company’s unique Workday login page URL (ask your HR or IT department if you don’t know it).
- Navigate to the “Pay” tab: Look for the “Pay” section on your Workday homepage.
- Select the desired pay stub: You’ll see a list of available pay stubs. Choose the one you want to access.
- Click on the pay stub: This will open the details of your selected pay stub.
- Locate the “Actions” button: Look for a button named “Actions” or similar within the pay stub details.
- Download or print the pay stub: You can Download or Print the paystubs from the “Actions” menu
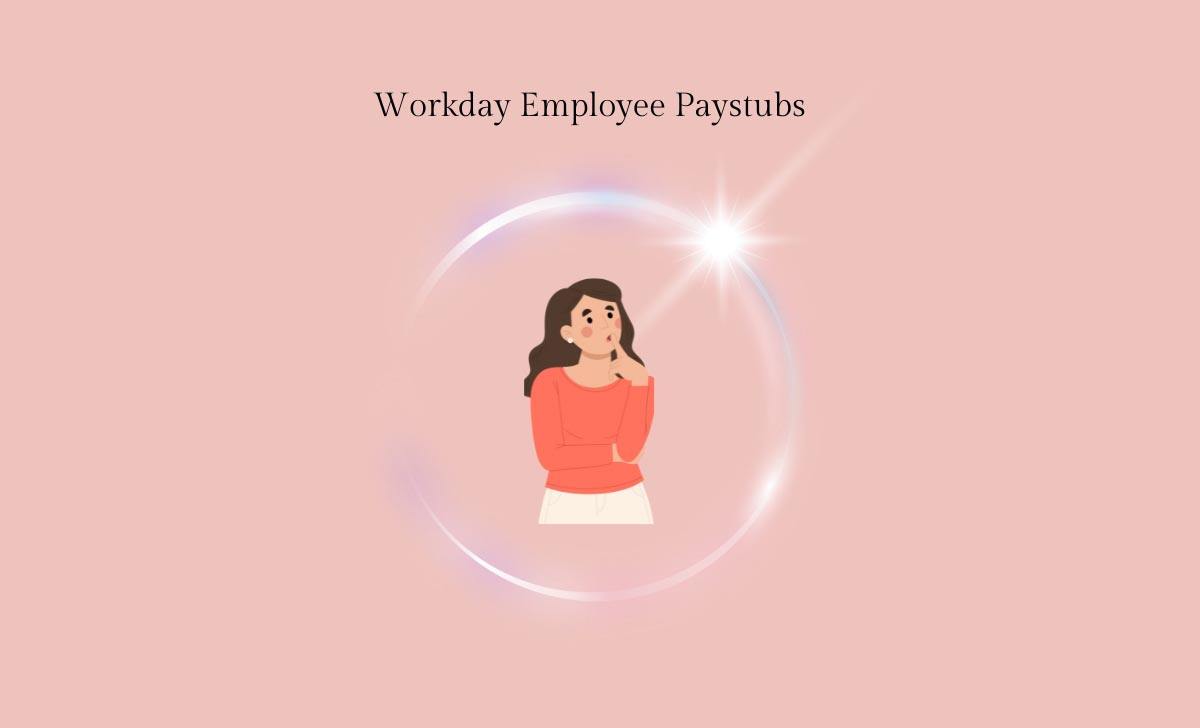
How to Get Previous Paystubs History
Workday often allow employees to view paystubs for specific periods.
- Choose the pay period for which you wish to access the paystub.
- This could be a monthly, bi-weekly, or another predefined period based on your organization’s payroll schedule.
- Once you have selected the desired pay period, you will be presented with a detailed breakdown of your earnings, deductions, and net pay.
- Take the time to review this information for accuracy.
- If everything looks correct, you can proceed to download the paystub for that you can follow the above process
Pro Tips for a Seamless Pay Stub Retrieval Experience:
- Bookmark the “Pay” zone: Make accessing your pay stubs even quicker by bookmarking the “Pay” zone within your browser.
- Download the Workday mobile app: Access your pay stubs and other Workday features on the go with the convenient Workday mobile app.
- Familiarize yourself with your company’s Workday resources: Your company might offer dedicated Workday help resources or training materials to guide you through the platform.
- Don’t hesitate to ask for help: If you encounter any difficulties navigating the Workday portal, reach out to your HR department or the Workday support team for assistance.
How to Reset Workday Password
Here’s how to reset your Workday password:
- Navigate to the Workday login page for your company.
- Click on the “Forgot Password” or similar link, it’s usually located below the password field.
- Enter your username or email address associated with your Workday account.
- Follow the on-screen instructions.
- Depending on your company’s configuration, you may receive a password reset link to your email or be prompted to answer security questions.
- Create a new, strong password.
- Confirm your new password and submit.
- You should now be able to log in to Workday using your new password.
How to Access Paystubs through the Workday Mobile App?
Accessing your Paystubs through the Workday mobile app is a convenient option for on-the-go viewing and downloading. Here’s how to do it:
- Download and Login:
- Ensure you have the Workday app installed on your smartphone or tablet. Download it from the App Store or Google Play Store if needed.
- Open the app and enter your organization ID
- Login with your username and password
- Navigate to Pay Stubs:
- Once logged in, look for the “Pay” or “Payroll” section within the app. This might be a tab, icon, or menu option depending on your company’s configuration.
- Select “Pay Stubs” or “Payslips” from the options available.
- View and Download Paystubs:
- Your current and past paystubs will be displayed chronologically within the app.
- Tap on the desired pay stub to view its details, including earnings, deductions, and taxes.
- To download a specific pay stub, look for a button or icon labeled “Download” or “Save” next to it.
- Choose the preferred format (PDF, CSV, etc.) and save the file to your device’s storage or cloud storage.
Additional Features of Workday App
- Workday mobile app offers additional features like:
- Filtering paystubs by date range or pay period.
- Searching for specific keywords within pay stubs.
- Viewing your W-2 forms (if available).
- Printing paystubs directly through a connected printer (depending on your device and app capabilities).
Troubleshooting: If you encounter any difficulties accessing your paystubs through the app, try the following:
- Ensure you’re using the latest version of the Workday app.
- Check your internet connection and try again.
- Restart your device.
- Contact your HR department or the Workday support team for assistance.
Where can I find the “Pay” zone within the Workday portal?
The location may vary depending on your company’s configuration. Look for a tab or menu option labeled “Pay,” “Pay Stubs,” “Payslip,” or similar.
Consult your company’s Workday help resources or contact your HR department if you’re having trouble finding it.
How to Update Personal Information in Your Paystubs?
Updating your personal information on Workday for payroll purposes usually involves a straightforward process, but the specific steps may vary depending on your company’s Workday configuration. Here’s a general guide:
- Log in to your Workday portal: Access your company’s Workday login page and enter your credentials.
- Locate the “Personal Information” section: Within the Workday portal, navigate to the “Personal Information” section. This might be a tab, menu option, or icon, depending on your company’s configuration.
- Identify the specific details you want to update: Look for the specific field you want to change, such as “Address,” “Bank Account,” “Contact Information,” etc.
- Click “Edit” or “Update”: Each field should have an option to edit or update the information. Click on the relevant button to open the edit window.
- Enter the new information: Carefully enter the updated information in the designated fields. Ensure accuracy and double-check all details before saving.
- Save your changes: Click “Save” or “Update” to finalize the changes. You might receive a confirmation message or notification to let you know the information has been updated.