Learn how to use Find My Device on your Android device and PC to locate, lock, or erase a lost device. Simple guide for how to enable Find My Phone, how to locate the lost with Google Find my device, lock a lost device, and erase a lost device, keep your personal data safe and know about the privacy concerns on it…
Losing a smartphone can be a stressful and worrying experience. Not only are they an expensive investment, but they also contain a vast amount of personal data that could be at risk of falling into the wrong hands.
Thankfully, if you’re an Android user, there are several ways to locate, lock, or erase a lost device using the Find My Device feature. In this article, we will discuss how to use Find My Device to locate and secure your lost Android device like Samsung mobile or other.
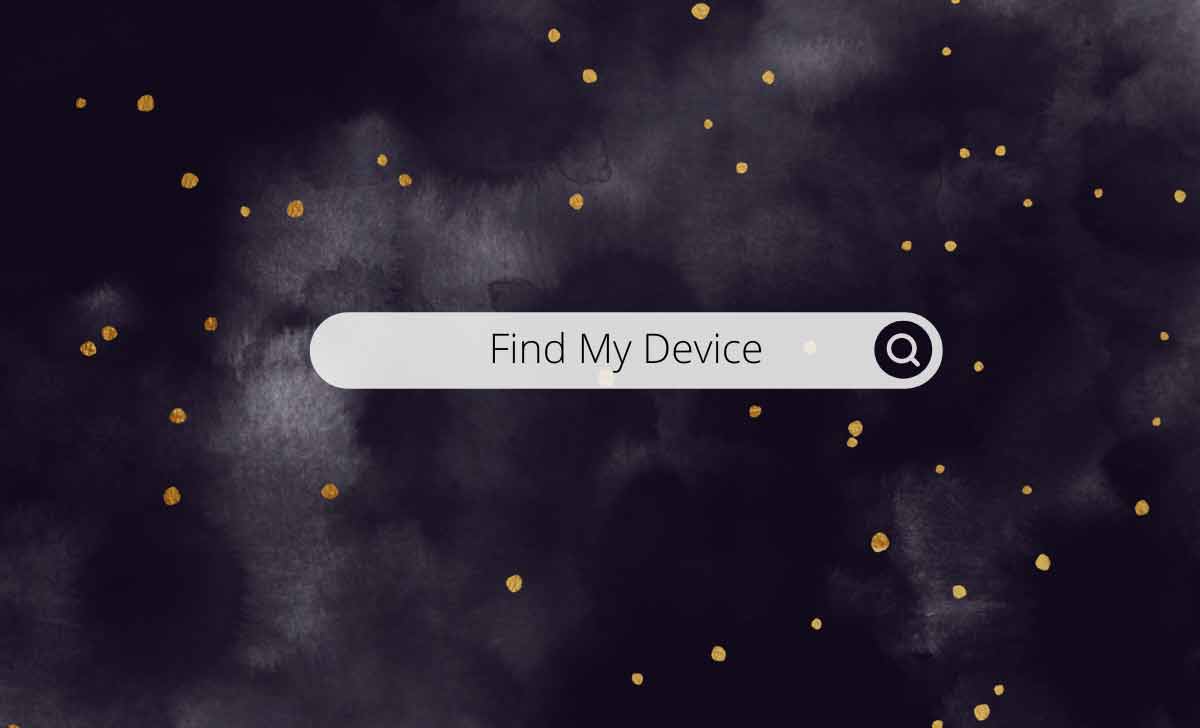
Find My Device
This is a service by Google in the name of Find My Device which helps you locate, lock, and erase your Android device remotely. You can use it to find a lost or stolen device if it’s connected to the internet, and its location services are enabled.
To use Find My Device, you need to have a Google account, and your device needs to be associated with that account.
How to Enable Find My Phone
To use Find My Device, you need to have it enabled on your Android device. Here’s how to do it:
- Go to Settings and scroll down to Google.
- Tap on Google option
- In Google you will find Find My Device option, switch to turn on the feature.
- Make sure that both Location and Wi-Fi or mobile data are turned on.
- Find ways to use Find My Device
Once you’ve enabled Find My Device, you can use it to locate your device, lock it, or erase its data remotely.
How to Locate Your Lost with Google Find My Device
If you’ve lost your Android device, here’s how to locate it using Google Find My Device
- Go to the Find My Device website https://www.google.com/android/find or App on your computer or another device.
- Log in with your Google account, make sure that you login with the account that logged in your lost device.
- You’ll see a map with the last known location of your device.
- If your device is turned on and connected to the internet, you can click on the “Play Sound” button to make it ring. This can be helpful if you’ve misplaced your device nearby.
- If your device is not nearby or you suspect it’s been stolen, you can click on the “Secure Device” button to lock it remotely.
How to Lock your Lost with Find My Device Google
If you’re unable to locate your device, you can lock it remotely using Find My Device.
This feature prevents anyone from accessing your device, even if they know the password or PIN. Here’s how to do it:
- Go to the Find My Device website https://www.google.com/android/find or App on your computer or another device.
- Log in with your respected Google account.
- Tap on the “Secure Device” button.
- You’ll be prompted to enter a new password that will be required to unlock the device.
- You can also choose to display a message on the lock screen, such as a contact number or reward for returning the device.
- Click on “Secure Device” to lock your lost device remotely.
How to Erase using Find My Device Android
If you’ve given up hope of finding your device, or if you’re worried about your personal data falling into the wrong hands, you can use Find My Device to erase all the data on your device remotely. Here’s how to do it:
- Go to the Find My Device website https://www.google.com/android/find on your computer or another device.
- Log in with your respected Google account.
- Tap on the “Erase Device” button.
- You’ll be prompted to confirm that you want to erase all the data on the device.
- Click on “Erase Device” to erase all the data on your device, this will erase all the data i.e., your device will reset.
It’s essential to note that erasing your device will delete all the data on it, including photos, videos, contacts, and apps. Once you erase your device, you won’t be able to locate it using Find My Device. So, if you think there’s a chance you might find your device, you should try to locate or lock it before erasing it.
Find My Device Google Privacy Concerns
While Find My Device is a powerful tool for securing your Android device, some users may be concerned about their privacy. After all, the service relies on location services to work, which means Google will be tracking your device’s location.
However, it’s essential to understand that Find My Device only tracks your device’s location when you’ve explicitly enabled the feature. Additionally, Google has implemented several security features to protect your privacy, such as requiring a Google account login to access the service and limiting access to your location data.
If you’re still concerned about your privacy, you can take the following steps to mitigate any potential risks
- Only enable Find My Device when you need it.
If you’re not worried about losing your device, you can disable Find My Device. This will prevent Google from tracking your device’s location.
- Review your location history settings.
Google allows you to review your location history and delete any entries you don’t want to keep. You can access your location history by going to your Google Account settings and clicking on “Data & personalization.”
- Use a VPN.
Using a Virtual Private Network (VPN) can help protect your privacy by encrypting your internet traffic and masking your IP address.
Additional Tips for Securing your Android Device
While Find My Device is a powerful tool for locating and securing your lost or stolen device, there are other measures you can take to prevent this from happening in the first place. Here are some additional tips for securing your Android device:
- Use a strong password or PIN Make sure your password or PIN is strong and not easily guessable. Avoid using obvious passwords such as “1234” or “password.”
- Enable two-factor authentication Two-factor authentication adds an extra layer of security to your Google account by requiring a verification code in addition to your password.
- Install a trusted antivirus app Installing a trusted antivirus app can help protect your device from malware and other security threats.
- Avoid installing apps from untrusted sources Only install apps from the Google Play Store or other trusted sources. Installing apps from untrusted sources can put your device at risk.
- Keep your software up to date Make sure your Android device’s operating system and apps are up to date. Updates often include security patches that can help prevent vulnerabilities.
How to Active Google Find My Device on PC
You can activate Google Find My Device on PC by following these steps:
- Open a web browser on your PC and go to the Google Find My Device website. You can access the website by typing “Find My Device” in the search bar, or by going to the URL https://www.google.com/android/find.
- Log in to your Google account. Make sure that you log in to the same Google account that is associated with the Android device you want to locate.
- Once you logged in, you should see a map of your current location with any Android devices associated with your account listed below it.
- Select the device you want to locate from the list. The location of your device will appear on the map if it turned on and connected to the internet.
- You can also choose to perform actions such as ringing the device, locking it, or erasing its data by clicking on the appropriate option in the left-hand menu.
Conclusion
In conclusion, losing an Android device can be a frustrating experience, but with Google’s Find My Device feature, you can locate, lock, or erase your lost device. By enabling this feature on your Android device, you can rest assured that your personal data is safe and secure in case of loss or theft.
So with step-by-step instructions on how to use Find My Device, you can quickly and easily find, lock, or erase your lost Android device. It’s always better to prepare for the worst, and with Find My Device, you can protect yourself and your personal information.